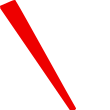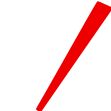Wi-Fi接続時に”インターネット接続なし”状態になった経験はありませんか?
使っている時に繋がらなくなると困りますよね。
「Wi-Fiに繋がっているのに接続なしってどういうこと?」
「いつもちゃんと使えているのに、急にインターネット接続なしになっておかしくなった!」
「接続なしのトラブルってどんな時に出てくるの?」
などの疑問を解消するために、本記事では“インターネット接続なし”はどのような状態なのかや対処法をまとめました。
・PC、スマホで出てくるインターネット接続なしはどういう状態か
・原因の特定方法
・原因別対処法
・よくある質問と答え
\当サイトおすすめのWi-Fi 3選/
サービス名
| |||
| 月額料金(税込) | 2,805円~ | 1,298円~ (4ヵ月まで0円) | 2,178円~ (6ヶ月まで 980円~) |
| 通信容量 | 30GB/50GB/70GB | 1GB/5GB/20GB/40GB/100GB (利用容量で料金が変動) | 20GB/40GB/100GB |
| 通信速度(下り最大) | 150Mbps | 150Mbps | 150Mbps |
| 詳細 | ゼロ縛りWiFiの詳細を見る | THE WiFiの詳細を見る | ZEUS WiFiの詳細を見る |
Wi-Fiが繋がっているのにインターネット接続なしってどういう状態?

Wi-Fiのマークが表示されているのに、インターネットが繋がらない状態です。
PCやスマートフォン、タブレットの画面上ではWi-Fiのマークが表示されているので、特に問題なさそうと思いますよね。
しかし、インターネットに正しい状態で繋がっていないため、実際は繋がりません。
Wi-Fiの設定画面で接続しているWi-Fiの名前を表す、『SSID』を見ると”インターネット接続なし”と出ているはずです。
また、スマートフォンやタブレットでは“インターネットに接続できません”や”インターネット未接続”の表記になっています。
つまり、インターネットへ正常に繋がるよう対処する必要がありますね。
まずはデバイスとWi-Fiルーターどちらの原因か特定する

“インターネット接続なし”の表記が出たら、最初に原因があるか探りましょう。
PCやスマートフォン、タブレットなどのデバイスが原因なのか、Wi-Fiルーター自体が原因かによって対処法は変わります。
どちらに原因があるかは簡単に特定できるので、まずはどちらの原因かを調べましょう。
他のデバイスで接続を試してみる
問題が起きているものと違うデバイスで接続を試してみてください。
例えば、PCでエラーが発生していればスマートフォンでテストし、スマートフォンの接続が問題なさそうならPCが原因と特定できますね。
別のデバイスでエラーも出ず、問題なく接続できたらデバイス側で問題が何かしら発生しています。
同じ状態が別のデバイスでも発生していれば、使っているWi-Fiルーターを疑いましょう。
他のWi-Fiルーターに接続できるか試してみる
他のデバイスの接続もうまくいかなかったら、Wi-Fiルーターに問題があるといえます。
問題が起きているスマートフォンやPC、タブレットなどで、他のWi-Fiルーターに接続して問題なく接続できるかテストしましょう。
テストすると言っても、自宅にWi-Fiルーターは1台しかない人が多いですよね。
近くに“フリーWi-Fiスポット”はありませんか?
カフェやコンビニといったお店や駅などで飛んでいる、フリーWi-Fiを使うとWi-Fi接続のチェックができますよ。
また、PCでエラーが生じている場合、スマホのテザリング機能を使ってテストしても良いですね。
フリーWi-Fiや他のWi-Fiルーター、テザリングを使って、インターネットが問題なくできるか確かめてください。
別のWi-Fiで問題なくインターネット接続ができたら、自宅のWi-Fiルーターの問題があるといえますね。
デバイスに原因がある場合の対処法12選

他のデバイスは問題なく接続できたら、PCやスマートフォンなどのデバイスにトラブルが起きています。
デバイスに原因があった場合に解消するための対処法を紹介します。
対処法は1つではありませんので、1つずつ試してみてくださいね。
・機内モードに切り替える
・Bluetoothを切る
・SSID /パスワードをリセットして再設定する
・セキュリティソフトを無効にしてみる
・ワイヤレスドライバーを再インストールする
・IPアドレス設定の変更をする
・Wi-Fi設定を削除する
・ネットワーク設定をリセットしてみる
・ブラウザを立ち上げてサイトにアクセスしてみる
・一度インターネットを切ってモバイル通信でやってみる
・デバイスを交換する
デバイスを再起動させる
まずは問題が起きているPCやスマートフォンなどのデバイスを再起動しましょう。
案外、再起動すると解決する場合が多いですよ。
再起動すると、PCやスマートフォンなどのデバイス内部をリフレッシュする効果があります。
デバイス内部をリフレッシュさせると、生じていた不具合が解消される場合がありますよ。
お金も手間もかけず一番簡単にできますので、他の方法を試す前にまずは再起動するのをおすすめします。
機内モードに切り替える
再起動してもだめだった場合、デバイスを機内モードに切り替えてみてください。
機内モードにすると、Wi-Fiや携帯電話の電波を送受信されなくなりますね。
切り替えて電波を送受信しない状態にした後に再度機内モードをオフにして、元の状態に戻します。
【Windows 10の場合】
1.タスクバー(設定を変更していなければ下にあるバー)にあるWi-Fiの電波マークをクリックします。
2.『Wi-Fi』の右にある『機内モード』をクリックします。
【iPhoneの場合】
・設定を開き、『Wi-Fi』の上にある『機内モード』を押します。
【Androidの場合(Android12)】
・設定を開き、『ネットワークとインターネット』を押し、『SIM』の下にある『機内モード』を押します。
機内モードの切り替えは簡単にできるので、一度試してみてくださいね
Bluetoothを切る
再起動も機内モードもしたけどだめだった場合、Bluetoothを切ってみてください。
Bluetoothは無線でイヤホンやキーボード、マウスなどを接続する通信技術ですね。
Bluetoothの電波が不具合を起こしている可能性があります。
【Windows 10の場合】
1.タスクバーにある青いBluetoothデバイスのアイコンをクリックします。
2.『設定を開く』をクリックします。
3.Bluetoothがオン状態になっていれば、クリックしてオフにしてください。
【Macの場合】
1.上のメニューバーにあるBluetoothアイコンをクリックします。
2.『Bluetoothをオフにする』をクリックしてオフにします。
【iPhoneの場合】
1.設定を開き、Bluetoothを押します。
2.Bluetoothが緑色になっていれば、押してオフにします。
【Androidの場合(Android12)】
1.設定を開き、『接続済みのデバイス』を押し、『接続の設定』を押します。
2.Bluetoothをタップし、『Bluetoothを使用』がオンになっていれば押してオフにします。
と、Bluetoothのオンオフも非常に簡単なので試してみてくださいね。
SSID /パスワードをリセットして再設定する
電波を発する設定のオンオフの切り替えでもだめだった場合は、SSIDとパスワードを再設定してみてください。
何らかの拍子で本来接続すべきSSIDへ接続されず、意図しない接続先に繋がってしまった可能性があります。
まずはWi-Fiの設定画面でどのSSIDに接続されているかチェックしましょう。
そして、普段の接続先と異なるSSIDに接続されていた場合も、普段の接続先のSSIDに接続されていた場合も一度切断します。
切断後は再度接続して、状態が変わるか試してみてください。
パスワードのリセットはWindows 10の場合、下記の通りにします。
1.Wi-Fiの設定画面で『既知のネットワークの管理』を選択します。
2.接続しているSSIDの名前をクリックし、削除を押すと保存されていたSSIDが消えます。
3.再度Wi-Fi設定画面から削除したSSIDをクリックし、パスワードを入れましょう。
セキュリティソフトを無効にしてみる
上記の対処法を試しても改善されなければ、一時的にセキュリティソフトを無効にしてみてください。
セキュリティソフトはノートンやウイルスバスターのようなソフトですね。
無効にすると言っても、すべての機能を無効にするのではなく『ファイアウォール』を無効にします。
PCの保護や、許可していけない通信を拒否するためのシステムです。不正アクセスを防ぐ壁ですね。
ファイアウォールを無効にすると、一時的に外部からの通信の制限が無くなります。
ワイヤレスドライバーを再インストールする
通信が安定しない時に、ワイヤレスドライバーをインストールしなおすと不具合が解消される可能性があります。
1.Windowsキー+Xキーでメニューが出てくるので、『デバイスマネージャー』を選びます。
2.真ん中あたりにある『ネットワークアダプター』をクリックします。
3.『Wi-Fi』もしくは『Wireless』のついたアダプターを右クリックして、『デバイスのアンインストール』を選びましょう。
4.アンインストールして良いか聞かれるので、『アンインストール』をクリックします。
5.終われば一度PCを再起動してください。
6.再起動すると、自動で再インストールされるので改善されたかチェックしてください。
IPアドレス設定の変更をする
IPアドレス設定を触ってみると改善される可能性があります。
何らかの原因でIPアドレスの取得がうまくいかないと、通信に失敗するので見てみましょう。
1.CtrlキーとRキーを同時に押し、『ncpa.cpl』を入力してエンターキーを押します。
(ncpa.cplの文字はコピペすると楽ですよ)
2.接続しているネットワーク(例:Wi-Fi)を右クリックし、『プロパティ』を選択します。
3.『インターネットプロトコルバージョン4』をダブルクリックします。
4.『IPアドレスを自動的に取得する』と『DNSサーバーのアドレスを自動的に取得する』にチェックが入っているか見ましょう。
5.入っていれば『OK』を押します。入っていなければチェックしてくださいね。
IPアドレスが自動で設定されますので、設定後、再起動してみてください。
Wi-Fi設定を削除する
PC、スマホ両方とも試して頂きたいのが、Wi-Fi設定を削除してみる方法です。
一度Wi-Fi設定を消して再度設定しなおすと、状況が改善される可能性がありますよ。
【Windows 10の場合】
1.Wi-Fiの設定画面で『既知のネットワークの管理』を選択します。
2.接続しているSSIDの名前をクリックし、削除を押すと保存されていたSSIDが消えます。
3.再度Wi-Fi設定画面から削除したSSIDをクリックし、パスワードを入れましょう。
※SSIDとパスワードの再設定と同じ方法です。
【Macの場合】
1.Appleメニュー(りんごのマーク)、『システム環境設定』の順に選択して『ネットワーク』をクリックします。
2.左側のリストから『Wi-Fi』を選択し、右下の『詳細』をクリックします。
3.接続したことがあるネットワークが表示されるので、Macから削除するWi-Fi ネットワークを選択しましょう。
4.リストの下にある『ー』ボタンをクリックし、『削除』をクリックします。
5.『OK』をクリックして『適用』をクリックすると削除完了です。
【iPhoneの場合】
1.設定を開き、Wi-Fiを押します。
2.接続しているSSID名の右にある『iマーク』を押します。
3.『このネットワーク設定を削除』を押し、『削除』を押して削除しましょう。
【Androidの場合(Android12)】
1.設定を開き、『ネットワークとインターネット』を押し、『インターネット』を押します。
2.接続しているSSID名の隣にあるマークを押し、『削除』を押すと削除できます。
設定を消した後は再度接続するSSIDを選択して、パスワードを入力してください。
ネットワーク設定をリセットしてみる
Wi-Fi設定を消しても改善されなかったら、ネットワーク設定をリセットしてみましょう。
WindowsのPCのみとなりますが、どの方法を試しても改善されない場合は、やってみてくださいね。
1.タスクバーのWi-Fiアイコンを右クリックし、『ネットワークとインターネットの設定を開く』をクリックします。
2.下の方にある『ネットワークのリセット』をクリックしましょう。
3.『今すぐリセット』をクリックし、『はい』をクリックすると自動的に再起動されます。
4.再起動後に再度、接続するWi-Fiを設定してください。
はいを押すと自動で再起動されるので、作業中のデータは消えないように保存しておきましょう。
ブラウザを立ち上げてサイトにアクセスしてみる
ネットワーク設定をリセットしても改善されない場合は、ブラウザを立ち上げて何かしらのサイトにアクセスしてみましょう。
インターネットを繋ぐようなアクションをすることで使えるようになる可能性があります。
一度Wi-Fiを切って、モバイル通信でやってみる
ブラウザを立ち上げてアクセスしても改善されない場合は、一度WiFiを切ってモバイル通信で繋げてみましょう。
基本的にどのデバイスでも設定アプリなどから、Wi-Fiをオフにできます。
デバイスを交換する
紹介していた対処法をすべて試しても改善されない場合は、デバイス自体の故障が考えられます。
そのため、修理に出すか、買い替えなどの交換を検討する必要があると言えますね。

あくまで交換は最終手段と考えてください。
Wi-Fiルーターに原因がある場合の対処法11選

他のデバイスでも同じ症状が起きていれば、デバイスではなくWi-Fiルーターに原因があるといえますね。
Wi-Fiを接続しなおしたり、再起動させたりと対処法はいくつかあるので、1つずつ試してみてください。
・ルーターを再起動させる
・設置場所や配線状況を確認する
・ルーターに刺さっているLANケーブルを抜き差しする
・Wi-Fiルーターの周波数を変更してみる
・プロバイダのトラブルシューティングを確認する
・ポケット型Wi-Fiルーターの場合は通信制限を確認する
・インターネット接続台数を減らす
・Wi-Fiルーターの使用年数を確認する
・プロバイダに問い合わせる
・Wi-Fiルーターを交換する
Wi-Fiを再接続する
1番はじめに、PCやスマートフォン、タブレットなどのデバイスのWi-Fiを切断し、再度接続しましょう。
一時的に不具合が生じていた場合は、接続しなおすだけで解消する場合もありますよ。
PCやスマートフォンなどの操作になりますが、『切断』を押して切断しても良いですし、『Wi-Fi』機能そのものを一度オフにしても良いですね。
この方法で問題なければ、ルーターではなくデバイス側に問題が発生している可能性があります。
ルーターを再起動させる
繋ぎなおしても改善されなければ、次はWi-Fiルーターを起動しなおしましょう。
Wi-Fiルーターを立ち上げなおすとルーター内部がリフレッシュされるので、改善される場合があります。
・内部にこもった熱が放熱される
・チャンネルの修復
・アクセスログの消去
再起動方法ですが、基本的にACアダプタを抜き、数分ほど時間を置いて再度ACアダプタを差すとできます。
また、Wi-Fiルーター以外にもモデムやONUなどの機器も一緒に再起動させるとより効果的です。
その場合、ACアダプタを抜く順番が違うと故障の原因に繋がりますので、注意が必要です。
一般的には、Wi-FiルーターのACアダプタを先に抜いてからモデムやONUなどを抜く場合が多いですね。そして、起動する時はモデムやONUのACアダプタを先に入れます。
リセットボタンがある場合は、そちらを使用しましょう。
設置場所や配線状況を確認する
Wi-Fiルーターを起動しなおしても改善されなければ、設置場所や配線状況を見てみましょう。
設置場所のそばに電子レンジやIHクッキングヒーター、Bluetooth機器などの電波を発する家電製品はありませんか?
もしそのような家電製品があれば、Wi-Fiルーターと電波干渉が起こっている可能性があります。
設置場所に問題なさそうなら、配線状況をチェックしましょう。
ルーターに刺さっているLANケーブルを抜き差しする
設置場所に問題がなさそうなら、ルーターに刺さっているLANケーブルを抜き差ししてみましょう。
抜き差しすることで、使用できるようになる可能性があります。
また、その際にLANケーブルが抜けていたり、ケーブルが断線しかけていたりしないか合わせてチェックしましょう。
Wi-Fiルーターの周波数を変更してみる
Wi-Fiルーターの接続先の周波数帯を普段の接続先と変更してみましょう。
最近のWi-Fiルーターは、接続先を2.4Ghzと5Ghzの2つから選択できるようになっています。
【2.4Ghz】物理的な障害物に強く、遠くまで電波が飛びますが電波干渉が起こりやすい特徴があります。
【5Ghz】電波干渉が起きづらく、速度が速いですが物理的な障害物に弱いのと、あまり遠くまで電波が飛びません。
Wi-Fiルーターとデバイスの距離が離れている場合は2.4Ghz帯が向いています。
電子機器が周辺に多いのであれば5Ghz帯が向いていますね。
繋いでいる周波数帯が2.4Ghz帯だったら5Ghz帯に、5Ghz帯だったら2.4Ghzに変えてみてください。
ルーターによっては、設定されているSSID名に”2.4G”や”5G”のような名前がついている場合があるので、わかりやすいものもありますよ。
環境によって適正な周波数帯は変わってきますので、接続している周波数帯を変えてみてくださいね。
プロバイダのトラブルシューティングを確認する
LAN経由でインターネットにつながらないときは、プロバイダのトラブルシューティングを確認しましょう。
トラブルシューティングとは、プロバイダに何らかのトラブルが発生した際に、自動的に修復を行い解決する方法です。
ポケット型Wi-Fiルーターの場合は通信制限を確認する
ポケット型Wi-Fiルーターは、通信制限に引っかかったのが原因で、不具合が起きている可能性があります。
最近のポケット型Wi-Fiルーターは、通信制限されていても最大1Mbpsの速度が出る回線もありますよね。
比較的制限が厳しくないポケット型Wi-Fiルーターだと不具合を起こす可能性は低めです。
しかし、制限後の速度が”128kbps”や”200kbps”の場合だと、本当に使いものになりません。
インターネットを使うどころか、接続すらまともにできない場合があります。
そのため、ポケット型Wi-Fiルーターを使っている場合は通信制限状態になっていないかチェックしましょう。
インターネット接続台数を減らす
使っているWi-Fiルーターに接続されている台数は何台ですか?
近年、インターネット通信でより便利になるIoT家電が販売されています。
例えば、スマートスピーカーやテレビなどWi-Fiに対応している家電製品がありますね。
・テレビ
・スピーカー
・ゲーム機
・デジカメ
・冷蔵庫
・照明
スマホやPC以外にもWi-Fiに繋げられるのって便利になりましたよね。
IoT家電を使用している場合、思っていたより多くのデバイスを、同じWi-Fiルーターでインターネットに接続しているケースがあります。
となると、Wi-Fiルーターの同時接続可能台数を超過している可能性がありますね。
Wi-Fiルーターの使用年数を確認する
お使いのWi-Fiルーターは使い始めてから何年くらい使っていますか?
インターネットに欠かせないWi-Fiルーターも精密機械なので、永年使えるわけではありません。
Wi-Fiルーターの寿命は大体”6年”ほどといわれています。
1、2年前に購入したのなら買い替えは考えなくても良いですが、6年以上使っていれば新しく買うのをおすすめします。
プロバイダに問い合わせる
他の対処法を試しても改善されない場合は、契約しているプロバイダに問い合わせてみてください。
何も情報がない状態で問い合わせをすると時間がかかってしまうので、あらかじめ下記の内容をまとめるのをおすすめします。
自力でどうにもならない場合は、問い合わせましょう。
プロバイダから借りているWi-Fiルーターの場合、交換や修理対応になる可能性がありますよ。
Wi-Fiルーターを交換する
いろいろ対処法を試したのに改善されない場合は、Wi-Fiルーターを買い替えましょう。
Wi-Fiルーターの故障が原因で何をしても改善されない可能性があります。
費用がかかるため、交換は最終手段といえますね。
また、Wi-Fiルーターをプロバイダから借りていれば、交換、修理が案内される場合があります。
新調したらトラブル解消だけでなく、通信スピードが速くなる可能性がありますよ。
何を試しても状態が良くならなければ、Wi-Fiルーターの交換を検討してみてくださいね。
Wi-Fiとインターネット接続なしについてよくある質問

Wi-Fiとインターネット接続なしについてのよくある質問と答えをまとめました。
「フリーWi-Fiを使っていたら急に接続なしって出た!」
「頻発するからプロバイダ変えたいけど、おすすめのプロバイダってどこ?」
など、気になる質問があれば参考にしてみてくださいね。
・Androidでインターネット接続がないと出た時の原因と対処法は?
・インターネット接続なしと出やすいルーターはある?
・プロバイダを変更したいのですがおすすめはありますか?
フリーWi-Fiでインターネット接続なしと出た時はどうすればいい?
外出先のフリーWi-Fiを使っている時に接続なしと出ると困りますよね。
対処法はいくつかあるので、次の方法を試してみてください。
・デバイスのWi-Fi設定のオンオフを切り替え
・混雑していれば人が少ない場所へ移動
・なるべく障害物が少ない場所に移動
・Wi-Fiを使うための認証がうまくできているかをチェック
ブラウザで適当なウェブサイトを開き、表示されるかを見ます。
認証が済んでいなければ利用規約の同意やメールアドレスの入力などをします。
人が多い場所で利用すると、混雑が原因の場合が多いですね。
また、意外にWi-Fiの認証が済んでいない場合があるので、そもそも認証が必要なフリーWi-FIなら済んでいるかを確認しましょう。
Androidでインターネット接続がないと出た時の原因と対処法は?
Androidのスマートフォンでインターネット接続なしと出た時の原因は、いくつかあります。
・APN(アクセスポイント)設定が何らかの原因で解除されている
・Androidに一時的に不具合が生じている
・IPアドレスが重複している
・Androidスマートフォンを再起動する
・機内モードに設定し、解除する
・APN(アクセスポイント)が選択されているかをチェックする
・Wi-Fiのオンオフを切り替える
・SSIDとパスワードの再確認
まずは一度再起動してみて、なおらなければ他の対処法を試してみてくださいね。
インターネット接続なしと出やすいルーターはある?
インターネット接続なしと出やすいルーターの条件は下記の通りです。
・再起動せず電源を入れっぱなしにしている
・部屋の広さに合っていない
・最大接続台数が少なめ
意外に見落としがちなのが、“部屋の広さに合っていない”WiFiルーターを使っていないかです。
例えば、2LDKの家で1Kや1DK用のWi-Fiルーターを使っていると、ルーターが広さに対して能力不足ですよね。
電波が使いたい場所まで飛ばない可能性が出てきますね。
長い間使っていたり、メンテナンスを怠っていたり、部屋の広さやニーズとのバランスが取れていないとうまく接続できない可能性が高まります。
プロバイダを変更したいのですがおすすめはありますか?
数あるプロバイダでおすすめは、『バウエモ』です。
バウエモは、ポケット型Wi-Fiルーターを扱っている回線業者です。
| 運営会社 | 株式会社クリエイトグループ |
| 月額料金 | 1日5GBプラン 4,939円1日8GBプラン 5,489円 |
| 回線エリア | ドコモ回線 |
| 実質速度 | 下り:31.32Mbps 上り:17.93Mbps 引用:みんなのネット回線速度 |
※2022年2月時点の情報です。
使っている回線はドコモなので、エリア面や速度は非常に信頼性がありますね。
しかし、3日間で2.5GB以上使用すると通信制限の対象になるため、注意が必要です。
まとめ:Wi-Fi接続済みでインターネット接続なしの時は原因の特定から始めよう

Wi-Fi接続済みでインターネット接続なし状態になった時は、まずは原因の特定から始めましょう。
原因は1つだけの場合もあれば、複数の場合もあります。
特定ができてしまえば解決まで早いので、どこがおかしいのかを見つけると良いですね。
原因を特定する時は、問題が起きている機器を再起動するだけで改善される場合があるため、まずは再起動をおすすめします。
接続なしの原因を特定し、対処して解消させましょう!


参考サイト・文献・ガイドライン
※インターネット回線をご契約の際には、各社ホームページに記載されている注意事項や利用規約をご自身でご確認の上お手続きください。
当サイトは一般社団法人日本インタラクティブ広告協会が定める「インターネット広告倫理綱領及び掲載基準ガイドライン」に準じた広告掲載を行っております。
※当サイトは消費者庁が定める景品表示法に基づき、独自のガイドラインに基づいた形式の広告であることを明記しています。